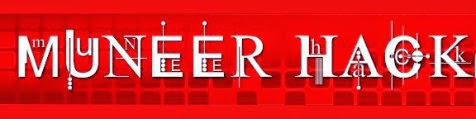Running out of hard disk space, yet also want to keep all the files that are currently on the system in perfect order? Install an extra hard disk, and see your available space rise!
Firstly, make backups of your existing system files. You may never know when these may come in handy. If your current hard disk may go down the pan, you'll be glad to have something to start with again. Also, if you want to use all your data that is on this drive, back it up anyway; ready to be transferred to the new drive. Also, create a system disk for your PC. This can be created by going to Control Panel > Add/Remove Programs, and then the "System Disk" tab. The instructions should be there for you. "WHEN I INSTALLED MY EXTRA HDD I DDNT FOLLOW ANY OF THE ABOVE MENTIONED....INSTEAD JUST OPEANED THE CABINET AND LOOKED FOR THE WIRES AND CONNECTED THEM ...ANY ONE CAN TELL WHERE THE CORRECT WIRE GOES ..... THE MAIN THING IS TO MAKE SURE THAT THE BROAD THIN GRAY WIRE OR DATA CABLE SLOT WITH THE WORD 'P2' IS CONNECTED TO THE EXTRA HDD"
Once you are prepared on the software side, turn off your PC and open the case to your PC (Please take proper precautions at this point. Anti-static wristbands and other such devices should be used. If you don't have these, just make sure you are properly earthed, and know what you are going to do. Oh, and please turn off the PC properly. I don't want you dying on me, literally!). The hard disk is the metal box shaped thing that is either the size of the floppy drive or it could be the size of the CD-Rom drive. It should be easy to spot, because it might even say "Hard Disk" on it. At this point, look and see where you can put the new drive, and how you are going to connect it up. If there is no hard drive in there, then don't worry; I'll explain how to connect it up as well.
Look at the end of the HDD. It should have a load of sockets and pins for you to play around with. At one point, you should be able to see some pins with some jumpers attached, and a sticker on another side telling you what configuration of jumper positions means what to the computer. If you are attaching it to the same IDE cable as your existing drive, then set it to "Slave", otherwise, select "Master" and fit it as close to the start of the cable as possible (The start of the cable being where it's connected to the motherboard). This cable is an "IDE" cable, and can only be fitted two ways to the drive itself. Look for an indication as to which side pin number 1 is (Look for stickers again!) and insert the IDE cable in that socket and pins, with the red side as close to pin 1 as possible. Then, just fit it into the computer, as you would do any other drive (For the thickies, which means attaching it to the case using the mounting screws that should come with the PC. Before you do this though, note down the extra information on the top of the drive, usually the number of cylinders, heads, sectors, and any other information. Next, connect one of the power cables to the HDD (These are the 4 cable collections with connectors attached, which leads from the power supply unit), and close the PC case.
Next, you will have to mess with CMOS. Turn on the PC, and hit whatever key you are told to at the bootup to get to the CMOS menus. When in there, choose the relevant section (We can't say exactly, because there are many different CMOS set-ups around) and select "IDE Auto-detection". If the hard disk does not appear on it, then you will have to enter the information manually. Use the notes you collected from the top of the hard disk earlier to tell the computer what the hard disk is.
IMPORTANT:
Afterwards, insert the system disk("THE BACKUP DISK THAT CAN BE CREATED BY RIGHT CLICKING A DRIVE4R AND SELECTING FORMAT AND THEN THE CREATE BACKUP DISK OPT") prepared earlier and "Save" your editing of the CMOS and exit. The system disk should work instead of the original hard disk (Or if you are installing from scratch, then it will boot from the A: anyway).
Type "fdisk" at the dos prompt. This runs a program called, surprisingly, FDISK. Tell the computer which drive ie the harddisk is the new one (Please choose the correct one at this point. Make a mistake, and you really could be using those backups!), and then tell it what partitions you want (Don't worry about it, as there are full instructions while you are running the program). Once this is done, you can reset your PC (Except if this drive is being installed from scratch and is on it's own. If this is the case, then you can format the drive by typing "format c:" This will format the drive for you, but what's really good is if you type "format c: /s" instead, as this installs some important files at the same time. Then, just follow the instructions to install whatever OS you are going to use.)
If you are adding this drive as a second HDD, Go into Windows (Or any other OS, but the instructions may be different!) and then format from "My Computer" like you would a floppy disk. There you go: A newly installed hard disk, with minimum effort!....and dont take the risk of formatting any of the drives u know!!!! if in doubt contact me here or don't do at all........."SOD will not be held responsible for any data lost in this process"
Firstly, make backups of your existing system files. You may never know when these may come in handy. If your current hard disk may go down the pan, you'll be glad to have something to start with again. Also, if you want to use all your data that is on this drive, back it up anyway; ready to be transferred to the new drive. Also, create a system disk for your PC. This can be created by going to Control Panel > Add/Remove Programs, and then the "System Disk" tab. The instructions should be there for you. "WHEN I INSTALLED MY EXTRA HDD I DDNT FOLLOW ANY OF THE ABOVE MENTIONED....INSTEAD JUST OPEANED THE CABINET AND LOOKED FOR THE WIRES AND CONNECTED THEM ...ANY ONE CAN TELL WHERE THE CORRECT WIRE GOES ..... THE MAIN THING IS TO MAKE SURE THAT THE BROAD THIN GRAY WIRE OR DATA CABLE SLOT WITH THE WORD 'P2' IS CONNECTED TO THE EXTRA HDD"
Once you are prepared on the software side, turn off your PC and open the case to your PC (Please take proper precautions at this point. Anti-static wristbands and other such devices should be used. If you don't have these, just make sure you are properly earthed, and know what you are going to do. Oh, and please turn off the PC properly. I don't want you dying on me, literally!). The hard disk is the metal box shaped thing that is either the size of the floppy drive or it could be the size of the CD-Rom drive. It should be easy to spot, because it might even say "Hard Disk" on it. At this point, look and see where you can put the new drive, and how you are going to connect it up. If there is no hard drive in there, then don't worry; I'll explain how to connect it up as well.
Look at the end of the HDD. It should have a load of sockets and pins for you to play around with. At one point, you should be able to see some pins with some jumpers attached, and a sticker on another side telling you what configuration of jumper positions means what to the computer. If you are attaching it to the same IDE cable as your existing drive, then set it to "Slave", otherwise, select "Master" and fit it as close to the start of the cable as possible (The start of the cable being where it's connected to the motherboard). This cable is an "IDE" cable, and can only be fitted two ways to the drive itself. Look for an indication as to which side pin number 1 is (Look for stickers again!) and insert the IDE cable in that socket and pins, with the red side as close to pin 1 as possible. Then, just fit it into the computer, as you would do any other drive (For the thickies, which means attaching it to the case using the mounting screws that should come with the PC. Before you do this though, note down the extra information on the top of the drive, usually the number of cylinders, heads, sectors, and any other information. Next, connect one of the power cables to the HDD (These are the 4 cable collections with connectors attached, which leads from the power supply unit), and close the PC case.
Next, you will have to mess with CMOS. Turn on the PC, and hit whatever key you are told to at the bootup to get to the CMOS menus. When in there, choose the relevant section (We can't say exactly, because there are many different CMOS set-ups around) and select "IDE Auto-detection". If the hard disk does not appear on it, then you will have to enter the information manually. Use the notes you collected from the top of the hard disk earlier to tell the computer what the hard disk is.
IMPORTANT:
Afterwards, insert the system disk("THE BACKUP DISK THAT CAN BE CREATED BY RIGHT CLICKING A DRIVE4R AND SELECTING FORMAT AND THEN THE CREATE BACKUP DISK OPT") prepared earlier and "Save" your editing of the CMOS and exit. The system disk should work instead of the original hard disk (Or if you are installing from scratch, then it will boot from the A: anyway).
Type "fdisk" at the dos prompt. This runs a program called, surprisingly, FDISK. Tell the computer which drive ie the harddisk is the new one (Please choose the correct one at this point. Make a mistake, and you really could be using those backups!), and then tell it what partitions you want (Don't worry about it, as there are full instructions while you are running the program). Once this is done, you can reset your PC (Except if this drive is being installed from scratch and is on it's own. If this is the case, then you can format the drive by typing "format c:" This will format the drive for you, but what's really good is if you type "format c: /s" instead, as this installs some important files at the same time. Then, just follow the instructions to install whatever OS you are going to use.)
If you are adding this drive as a second HDD, Go into Windows (Or any other OS, but the instructions may be different!) and then format from "My Computer" like you would a floppy disk. There you go: A newly installed hard disk, with minimum effort!....and dont take the risk of formatting any of the drives u know!!!! if in doubt contact me here or don't do at all........."SOD will not be held responsible for any data lost in this process"